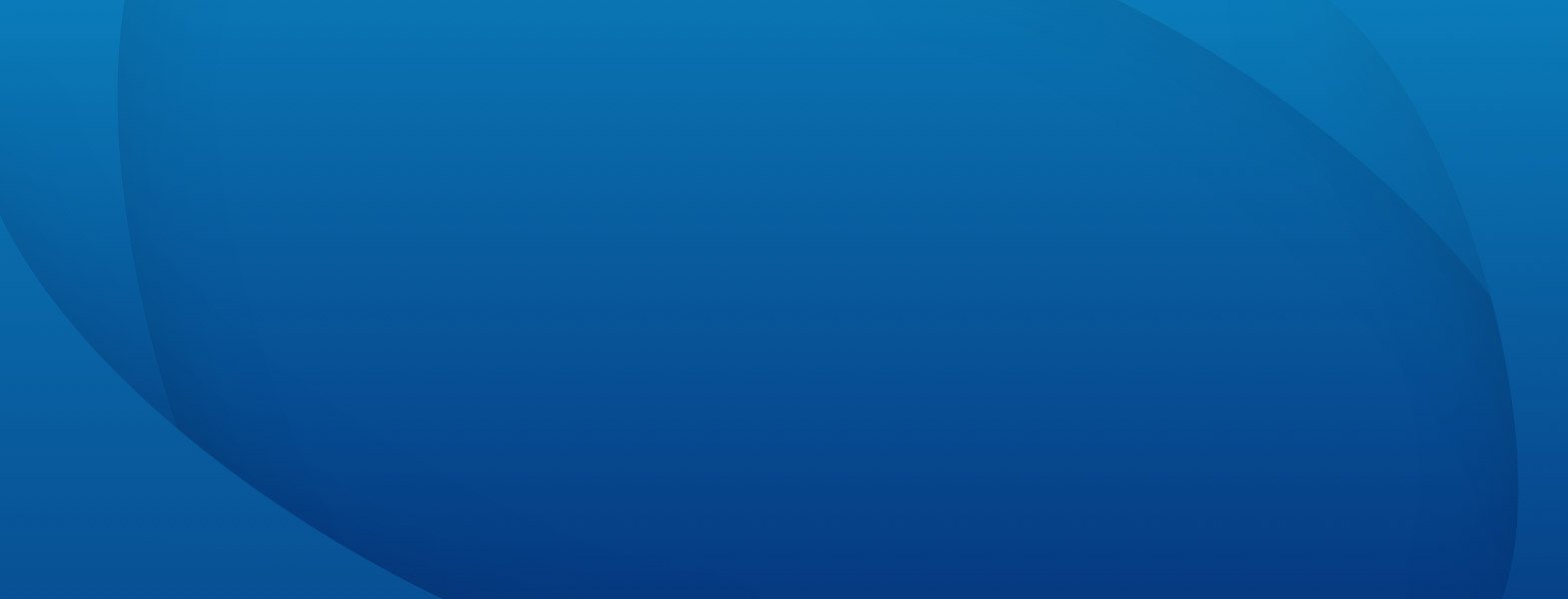Getting Started with AusLaw Concierge
-
Watch the short How to Guide with Gina (below)
You can do the entire setup on our WebApp by clicking here.
If you would prefer to complete the setup via our MobileApp, follow the steps below:
Download the app from Google Play or from App Store.
Click on the signup button located at the bottom of the screen.
Select your account type “Individual”.
Complete your Full Name.
Complete your Email.
Please note: The individual listing account MUST be your work email address, not a generic one like (eg. office@, info@, admin@, etc). If you are wanting to create an organisation listing then the individual listing user (like a team member) can not share the same email address for the organisation listing.Complete your Password.
Check the I agree to the Terms & Conditions and Privacy Policy.
Select the signup button located at the bottom of the screen.
Select the start searching button located at the bottom of the screen.
Select your profile icon located in the top left of the screen.
Select Create Listing.
Once you have arrived at the Plans page select monthly or annually.
Select the Select Plan button.
Select Pay by card button.
Enter your credit card information, expiry date (MM/YY) and CVV.
Select done.
Upload a photo of yourself by selecting the add photo and select take photo or Choose from Library. The preferred size is 512px x 512px and maximum file size of 5MB.
Enter your Full name.
Enter your Hourly rate. Please note that is an optional field.
Enter your Daily rate. Please note that is an optional field.
Report cost. Please note that is an optional field.
Enter your Bio. Please note that we recommend listings to be detailed.
Select the next button located at the bottom of the page.
Enter your Landline number.
Enter your Mobile number. Mobile is a mandatory field.
Enter your Email address.
Enter your Address. The address field will autocomplete based on the information you type into this field. You can complete your whole address or select an autocomplete option below this field. Eg 195 Ann Street, Brisbane City QLD 4000, Australia.
Select the next button located at the bottom of the page.
Add Service by selecting the dropdown. Then select the service you provide. Eg Barrister and also select Family Law. This will mean that when someone searches you will come up for Family Law Barrister and Barrister in your location.
Select the select button located at the bottom of the screen.
Add location/s by selecting the dropdown. Select state and then area (eg Brisbane- North, Cairns, etc).
Select the select button located at the bottom of the screen.
Add accreditations.
Select the next button located at the bottom of the screen.
Connect Calendar by selecting the Connect Calendar button. Then select the calendar that you wish to sync to the app. If you wish to sync a different calendar you can do so by selecting the choose different calendar button.
Select the complete button located at the bottom of the screen.
-
Download the app from Google Play or from App Store.
Click on the signup button located at the bottom of the screen.
Select your account type “Organisation”.
Complete your Organisation Name.
Please note: The organisation account MUST be a generic email address (eg. office, info, admin, etc). If one of the team members uses their email for the organisation, then there is a conflict if they want to become a team member.Complete your Email.
Complete your Password.
Check the I agree to the Terms & Conditions and Privacy Policy.
Select the signup button located at the bottom of the screen.
Select the start searching button located at the bottom of the screen.
Select your profile icon located in the top left of the screen.
Select Create Organisation.
Upload a photo of yourself by selecting the add photo and select take photo or Choose from Library. The preferred size is 512px x 512px and maximum file size of 5MB.
Enter your Organisation name.
Add Service by selecting the dropdown. Select the service you provide. Eg Accountant – Commercial.
Select the select button located at the bottom of the screen.
Enter your Office Address.
Enter your Phone Number.
Enter your Bio. Please note that we recommend listings to be detailed.
Select the complete button located at the bottom of the page.
To add a team member, select the invite team member icon.
Once you have arrived at the Plans page select monthly or annually.
Select the number of individual profiles from the drop downfield.
Select the Select Plan button.
Select Pay by card button.
Enter your credit card information, expiry date (MM/YY) and CVV.
Select done.
Send an invitation to your staff by entering their name and email.
Select Send Invite.
Select the continue button located at the bottom of the page.
-
If you are a sole trader we recommend you set up an individual profile. However, if there is more than one employee in your business that you think would benefit having a profile on our platform, we suggest setting up an organisational listing.
-
Upload a photo of yourself by selecting add photo in edit listing and select take photo or Choose from Library. The preferred size is 512px x 512px and maximum file size of 5MB.
-
When you sync your chosen external calendar with the app, it only shows the times and dates you’re available for bookings, without revealing the details of blocked or unavailable times.
-
Our calendar integration allows you to sync your chosen external calendar with the app, showing only the times and dates you’re available, without revealing the details of blocked or unavailable times. Any personal or flexible commitments located in your personal calendars will not be shared on the app. Concierge syncs with all major calendar systems including Outlook and Google Calendar.
-
Head to settings in your iPhone and find the concierge app and ensure the permission is set. To do this you will need to ensure the slider next to calendar options is green. Once you have moved the slider and it showing green, you can head back into the app and edit your listing. You will now be able to set up your chosen calendar.
-
You can include people you work with regularly in your favourites which makes them easy to find. You can either click the star symbol to the right of their listing, or once you’re in their profile, click the star symbol under their name. This will enable you to search via your favourites and they will populate at the top of the list.
Tips & Tricks
-
AusLaw Concierge knows when you’re available because it sees what’s blocked out the calendars you connect with it. It cannot see information, only blocked out space.
When you set up AusLaw Concierge you probably specified your working hours, make sure you fine-tune your availability by blocking additional time slots and set times when you’re available or unavailable.
-
The calendar that you have synced with your individual profile is an external calendar which means that it could be managed externally by your Personal Assistant or your office manager if you give them access.
Being a highly secure calendar it will only show the community when you are available and block out the dates and times that you’re not available, so be sure that you regularly update your calendar so if you have had a cancellation or overseas trip postponed, be sure to remove that meeting or booking from your calendar, or simply change the commitment to one of your other calendars that are not shared with the App, so your community can make an enquiry or potentially book your services for that recently available time period.
-
As a service provider, you want to be found for what you do best, aka what you specialise in. After browsing some of the listings I have reached out to a few community members to enhance and improve their profile. Improvements include selecting more than two specialisations.
Example as a Barrister I specialise in Family Law, but I also have experience in Equity and Defamation, so rather than only having Barrister with specialisation as Family Law my profile now can be filtered and found by Barrister, Defamation Barrister and Equity Barrister.
-
In the legal industry when it comes to credibility and trust the right accreditation will set you apart from other service providers who may not have these particular accreditations.
-
As legal professionals we like seeing who we are hiring for our case. Add a photo today as we’ve found that organisation listings and individual listing are more clicked on when they have an image or individual profile photo.
How to guides with Gina
How to setup an Individual Listing (for sole practitioners)
Download the app today.
Our app is completely free to search and connect with service providers. If you want to attract new clients with a public profile, for a limited time you can get a free 3 month trial with all features.
Use the links below for our MobileApp, or click here to setup your profile and use our WebApp.